

- Live photo converter how to#
- Live photo converter upgrade#
- Live photo converter software#
- Live photo converter download#
Switching off Live Photo Mode when Taking Photos with Camera App And these kinds of methods are time-consuming as you can only convert one each time. So, backup the Live photos first if you need them in the future. However, something you should keep in mind is that if you save and modify a converted Live Photo to a still image, it can't be recovered back. If there is no need for you to extract still from Live Photo to computer, you can use iPhone Photos app to change your Live Photos into still pictures.
Live photo converter how to#
How to Convert Live Photo to Still Image on iPhone?
Live photo converter upgrade#
If your Mac is shipped with older macOS, you'd better upgrade it or turn to DearMob iPhone Manager Mac version to convert Live Photo to still on Mac. You need at least macOS Sierra to be able to see Live effects of Live Photo on Mac, and convert turn Live Photo into still. Then, the Live Photo will be converted to still picture. Now, you need to right click on the image and select Turn off Live Photo in the menu. If you do not know which photo is Live, you can simply hover the mouse on any photo to see if it comes alive. After importing, you need to select the photo which you want to change into the still. Just USB-connect your iPhone to Mac > make your iPhone device trust your Mac computer > launch Photos app on Mac > choose Live photos on your iPhone that you want to remove the animation, and click "Import the selected" to import iPhone photos to Mac for further conversion. If you have edited your Live Photo and added filters to it, DearMob iPhone Manager can also recognize it and export the edited Live Photo and original Live photo to a still image and a video at the same time.Īlso read: How to Convert iPhone Live Photo to Video >įor mobile users, click here > How to Convert Live Photo to Still on Mac?Ĭonverting iPhone Live Photo to still image on Mac is quite easy.
Live photo converter software#
This method is much easier than using the Photos app to convert Live photos to still, as iPhone Photos app only allows you to convert one by one while this software enables you to turn all the Live photos into still at once. Then, DearMob iPhone Manager will automatically convert iPhone Live Photo to still as well as turn Live Photo into MOV video. Simply choose one or more than one Live Photos you want to convert to still images, and click on "Export" on the top bar. Click on "Live Photos" in the left bar where all of your moving pictures are categorized here. After connection, click on Photo Transfer on the main UI of this software to see your iPhone Live Photos.

This step allows DearMob iPhone Manager to access your iPhone based on your agreement. USB-connect your iPhone handset to computer, and tap "Trust This Computer" to continue if there is a popping up message on your device.
Live photo converter download#
Download DearMob iPhone Manager on your Windows computer, double-click the. As mentioned above, DearMob iPhone Manager is the ideal choice for you to convert Live Photo to still picture. To make Live Photo still on Windows, you need third-party help. How to Convert Live Photo to Still on Windows Computer? Change a Live Photo into a Still Image on iPhone.Turn Live Photos into Still Photos on Mac.Convert iPhone Live Photo to Still on Windows.Finally, you can find all the live photos you’ve turned into a GIF by navigating back to the Albums and tapping "Animated" in the Media Types section. From here you can choose to send the GIF to others via Messages, Email, or more options.
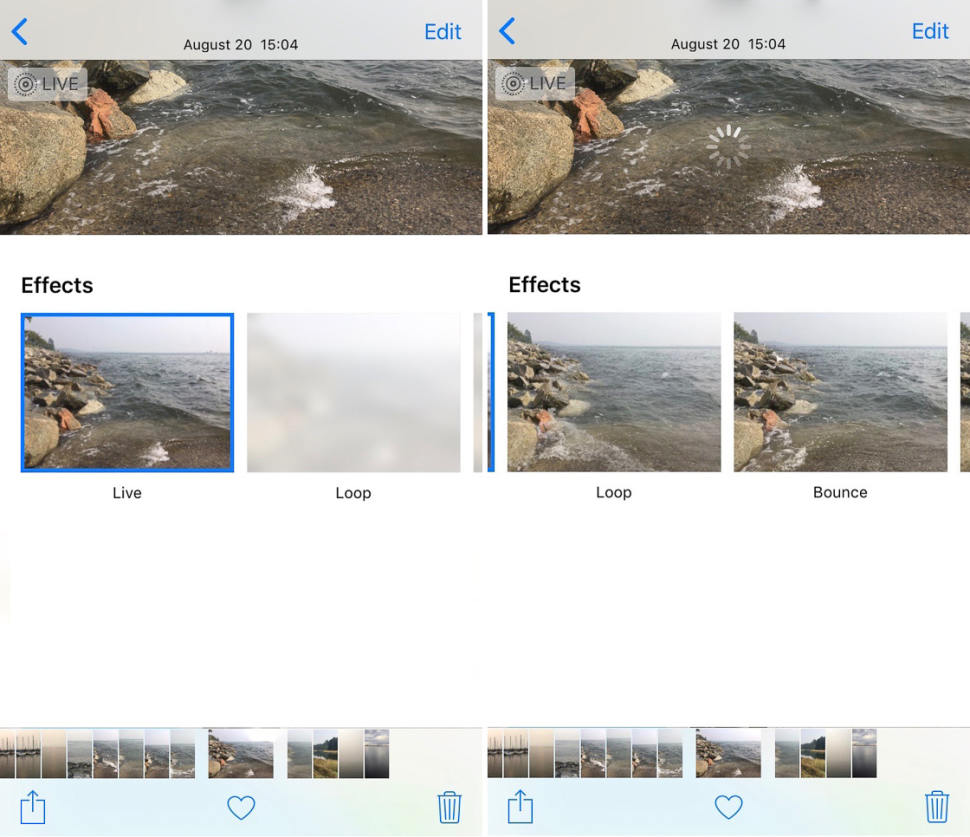
You’ll be zoomed out to the Send To screen. Step 5: Tap the " Send To" icon in the lower-left corner of the screen when you’re ready to export your live photo to GIF. Step 4: After deciding between Loop and Bounce, you will be taken back to the start of the screen, where you can check your chosen impact on the live photo. Swipe up on the live photo to reveal the Effects section, where you will see three options: Live, Loop and Bounce. Step 3: Tap to open the live photo you want to turn into a GIF. Step 2: Scroll down to the bottom and get to the Media Types section, then tap Live Photos. And then tap Albums to enter into the " My Albums" screen. Step 1: Tap to open the Photos app on your iPhone. With this method, you can convert your live photo to GIF just in your iPhone Photos. Part 3: Turn a Live Photo into a GIF in iPhone Photos


 0 kommentar(er)
0 kommentar(er)
